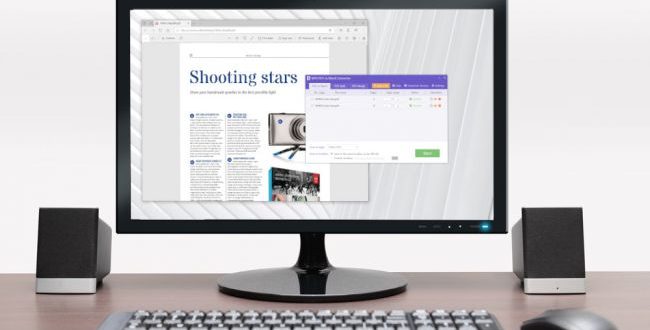كيفية دمج ملفات ومستندات PDF بسهولة وكمحترف
إذا كنت أحد ملايين الأشخاص الذين يتعاملون مع المستندات الإلكترونية كجزء من عبء العمل اليومي، فهناك العديد من الطرق لدمج ملفات PDF متعددة في وثيقة PDF واحدة.
تقدم العديد من مواقع الويب القيام بذلك مجانًا، مثلها مثل العديد من تطبيقات الجهات الخارجية (على الرغم من أنه من اختصاصك أن تثق في هذه الخدمات أو لا تثق بها، حيث يمكن لبعض هذه الخدمات أن تنتهك خصوصية المستخدم أو تحتفظ ببياناته خصوصا مستندات الشركات والوثائق المهمة).
في هذا المقال سنشرح كيفية دمج ملفات ومستندات PDF بسهولة وكمحترف سواء كنت تستخدم حاسوب الماك أو حاسوب ويندوز.
-
كيفية دمج ملفات ومستندات PDF في الماك
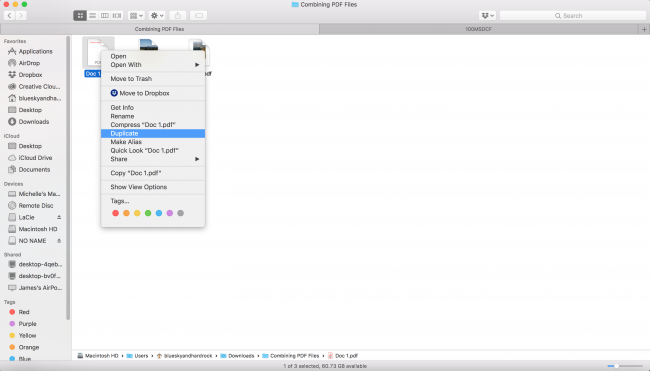
مستخدمي نظام التشغيل MacOS يمكنهم القيام بذلك بسهولة، إذا كنت بحاجة إلى دمج ملفات PDF في وثيقة PDF واحدة، فيمكنك ببساطة استخدام تطبيق Preview، والذي يتم تثبيته مسبقًا عند شراء جهاز كمبيوتر يعمل بنظام Mac.
والأفضل من ذلك أنك في الغالب تحتاج فقط إلى سحب الملفات وإسقاطها، وبالتالي فإن العملية سريعة وسهلة.
قبل البدء تأكد من أن لديك جميع الملفات التي ترغب في دمجها في مجلد واحد لجعل عملية الدمج أكثر سهولة.
الخطوة 1: افتح المجلد حيث يتم تخزين ملفاتك وعمل نسخة مكررة من الملف الذي تريده كصفحتك الأولى.
تريد استخدام نسخة مكررة لإجراء التغييرات فيها، بحيث تحافظ على الملف الأصلي، في حالة ارتكاب خطأ أو تحتاجه لشيء آخر في المستقبل، لإنشاء نسخة مكررة ما عليك سوى النقر بإصبعين على الملف وتحديد تكرار في القائمة المنسدلة.
الخطوة 2: انقر نقرًا مزدوجًا على الملف الأصلي لفتحه في المعاينة.
تأكد من أن الشريط الجانبي المصغر مرئي، إذا لم يكن كذلك، فانتقل إلى View> Thumbnails أو اضغط على Option + Cmd + 2.
إذا لم يتم فتح ملفك في “المعاينة” افتراضيًا، فيمكنك النقر بإصبعين على هذا الملف ثم الانتقال إلى Open with > Preview
الخطوة 3: إضافة PDF ، JPG ، PNG وملفات إضافية أخرى إلى معاينة عن طريق سحبها وإفلاتها في الشريط الجانبي المصغر.
لسوء الحظ، لن تسمح لك المعاينة بإضافة ملفات Word و Excel و HTML إلى مستند PDF. إذا كنت تريد إضافتها باستخدام Preview، فيجب عليك تحويلها أولاً إلى مستندات PDF، خلاف ذلك من الأفضل أن تستخدم تطبيق Adobe Acrobat DC والذي يتوفر لحواسيب الماك.
إذا كنت اخترت استخدام تطبيق Adobe Acrobat DC، فانتقل لأسفل لاتباع خطوات نظام التشغيل Windows 10، كما هو الحال في نظام التشغيل MacOS.
الخطوة 4: قم بترتيب الملفات بالترتيب الذي تريده عن طريق سحبها وإسقاطها في الشريط الجانبي.
الخطوة 5: عندما تكون جاهزًا، انتقل إلى ملف> تصدير بصيغة PDF، اكتب اسم الملف المطلوب وحدد المجلد الذي تريد حفظ الملف فيه.
الخطوة 6: اضغط على حفظ.
-
كيفية دمج ملفات ومستندات PDF في ويندوز 10
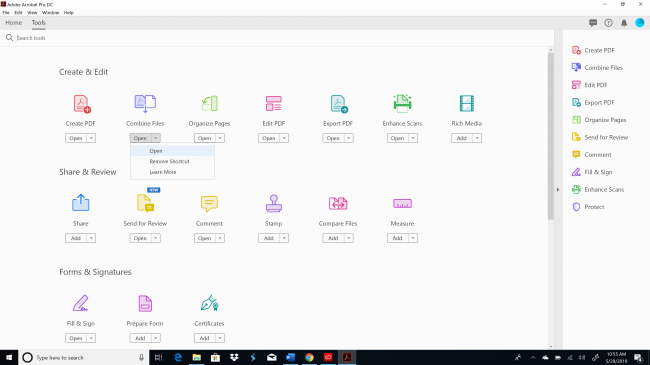
كما ذكرنا سابقًا، هناك العديد من مواقع الويب وتطبيقات الجهات الخارجية التي يمكنك استخدامها لدمج مستندات PDF متعددة في ملف واحد. يسهل عليك الكثير منهم غالبًا ما يكون الأمر يتعلق فقط باختيار الملفات والنقر فوق زر بدء المعالجة.
لكن مرة أخرى، يجب عليك إجراء البحث للتأكد من أن الخدمة التي تستخدمها شرعية ولن تثبت البرامج الضارة على جهاز الكمبيوتر الخاص بك.
من الأفضل أن تستخدم Acrobat DC وهو ليس مجانيًا، يجب عليك التسجيل للحصول على اشتراك شهري أو سنوي يبدأ من 12.99 دولارًا في الشهر ويصل إلى 24.99 دولارًا في الشهر، هذا سعر باهظ إذا كنت تستخدم الخدمة مرة واحدة فقط.
ومع ذلك إذا كان التعامل مع ملفات PDF – كما هو الحال في تحرير ملفات PDF أو إنشائها أو تصديرها أو تحويلها والجمع بينها، سيكون جزءًا كبيرًا من عبء العمل الخاص بك، فإن الأمر يستحق الدفع المسبق لذلك الاشتراك السنوي بمبلغ 14.99 دولارًا شهريًا.
وهذا ليس فقط من أجل السلامة، ولكن أيضًا من أجل الراحة وضمان أن مستندات PDF دقيقة وخالية من الأخطاء.
الخطوة 1: افتح Adobe Acrobat DC. انتقل إلى Tools > Create & Edit
الخطوة 2: تحت دمج الملفات انقر فوق فتح.
سينقلك هذا إلى مساحة عمل Combine Files حيث يمكنك إضافة ملفات، وإعادة ترتيبها بالترتيب الذي تريده ودمجها في ملف PDF واحد.
جمال هذه الأداة هو أنها تقبل العديد من أنواع الملفات المختلفة، من ملفات PDF وملفات الصور إلى مستندات Word و Excel.
“أدخل AdobeAcrobat2.jpg”
“أدخل AdobeAcrobat3.jpg”
الخطوة 3: في مساحة عمل Combine Files، إما أن تقوم بسحب وإسقاط الملفات التي ترغب في دمجها أو انقر فوق “إضافة ملفات” وحددها.
يمكنك أيضًا إضافة مجلدات أو إضافة صفحة ويب أو إضافة من الحافظة.
“أدخل AdobeAcrobat4.jpg”
الخطوة 4: قم بترتيب الملفات بالترتيب الذي تريده أن يظهر في وثيقة PDF النهائية عن طريق السحب والإفلات.
الخطوة 5: عندما تكون جاهزًا، انقر فوق الزر “دمج” في الجزء العلوي الأيمن أو ببساطة اضغط على Shift + Ctrl + I.
عندما يتم دمج ملفاتك في وثيقة PDF واحدة، ستظهر علامة تبويب بجوار علامتي التبويب “الأدوات” و “الأدوات”. انقر عليها للوصول إلى المستند.
“أدخل AdobeAcrobat5.jpg”
الخطوة السادسة: عندما تكون راضيًا عن مستند PDF، انقر فوق أيقونة “حفظ” في الجزء العلوي الأيسر لحفظه. يمكنك أيضًا الضغط على Ctrl + S.
لديك أيضًا خيار حفظ الملف في Adobe Document Cloud الخاص بك، والذي تم تضمينه في اشتراكك المدفوع، لذلك ستوفر مساحة تخزين على جهاز الكمبيوتر الخاص بك.
للقيام بذلك، انقر فوق السحابة مع وجود سهم يشير إلى الأعلى، بجوار الزر “حفظ”. أو ببساطة اضغط على Shift + Ctrl + W.
الخطوة 7: اختر المجلد الذي تريد حفظ مستند PDF الجديد فيه، واكتب اسم الملف الخاص بك واضغط على حفظ.